Can I Add More Than One Video to a Training?
A common question we get is… can I add more than one video to a training?
Yes, you can, but first, here's why we DON'T recommend you do this.
The whole point of using Xperiencify is creating the kind of experience that your student will love, instead one that will overwhelm them with massive amounts of content.
When you put too much content on one page (no matter the length), it actually creates a powerful, demotivating perception for students of a "wall of content".
You can have one main lesson video, and then extra videos below the main lesson… either in the lesson notes, or inside actions that you can award points for.
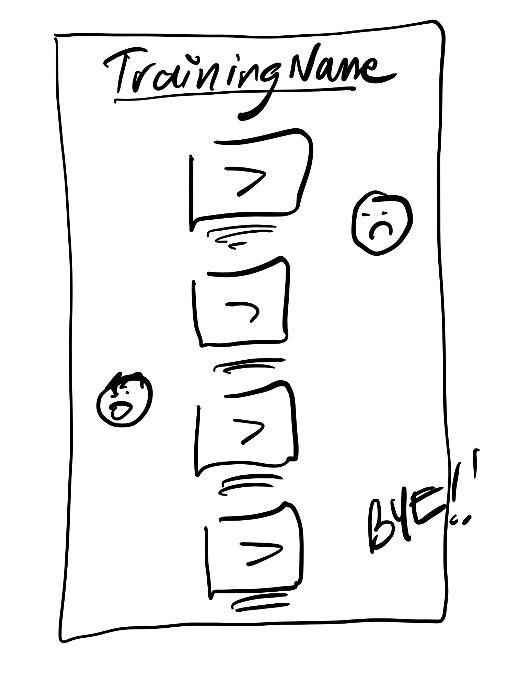
And this can be incredibly overwhelming for students, makes them emotionally disengage from your course, and we've seen that when that happens, it's almost impossible to get them back.
Here's the "perfect" training page that we recommend and faciliate for you on XP, that's been distilled down from over 10 years of research into what's the most effective for getting students into action, and KEEPING them in action:

- One single video, followed by resources (and notes if needed), along with training actions at the bottom that award XPs and play sound effects
- The ideal cadence is 2-4 actions per video training, and give the student "wins", before moving on to the next. (Read more in-depth on the science behind Constant Wins, and how it keep students motivated.)
And now, if you still want to add multiple videos per training, here's how!
Adding Extra Videos to Your Training Notes
You can also add additional videos in your Training Notes.
- Scroll down to the Training Notes section and type the forward slash: / to pull up the menu of options, click on Video and drag your video into the popup box.
Adding Extra Videos to a Training Action
You can also add additional videos into a Training Action.
- Edit the training, click to the Points section and add a new Training Action. Inside the Action Description field, type the forward slash: / to pull up the menu and choose Video. Follow the prompts to upload or embed your video.
